Finding Your Word Count in Google Docs, Microsoft Word, and More!
When you quote for translation work, do you do so based on the source word count? If so, it’s important to establish how many words are in the document quickly and easily. This is easier with some file types than others!
To assist you with quoting quickly and accurately for all manner of translation jobs, we’ve taken a look at some of the most commonly used platforms and file types. We cover the basics – such as how to check the worount in a Google Doc and in Word – as well as more complex file types, such as videos.
Let’s get started!
How To Get Word Count on Google Docs?
Google Docs have done much to facilitate collaborative working. Up to 10 people can work on a Google Docs document at one time and up to 50 on a spreadsheet, with as many as 200 simultaneous viewers. As viewers and editors can access the documents from anywhere with an internet connection, Google Docs are also ideal for remote workers and for those who regularly work with clients in other countries – such as professional translators.
So, how do you check word count on Google Docs?
We’ll start by showing you how to obtain the word count for an entire Google Doc:
- In a browser
- On an iOS device
- On an Android device
How to Check a Google Doc Word Count in Your Browser
- In a browser (we’ve used Chrome for this example), open the Google Doc.
- Select Tools.
- Select Word Count.
A box pops up showing the document’s word count and character count. It really is that simple!
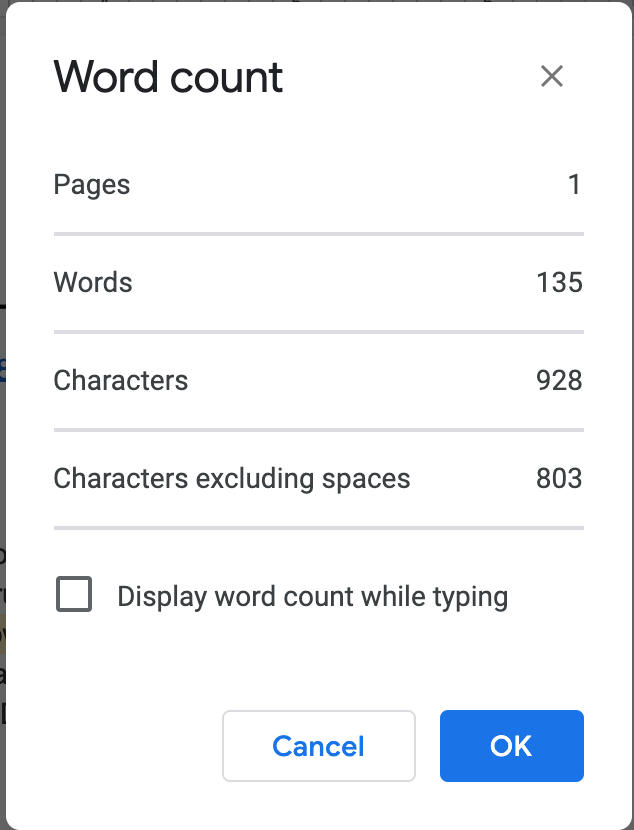
How to Check a Google Doc Word Count on Your iOS Device
If you’re wondering how to check the word count in a Google Doc on an iOS device, simply follow these steps:
- 1. Open your document in the app.
- 2. Tap the triple horizontal dot menu at the top right of your screen.
- 3. Tap Word Count.
Boom, you’re done.
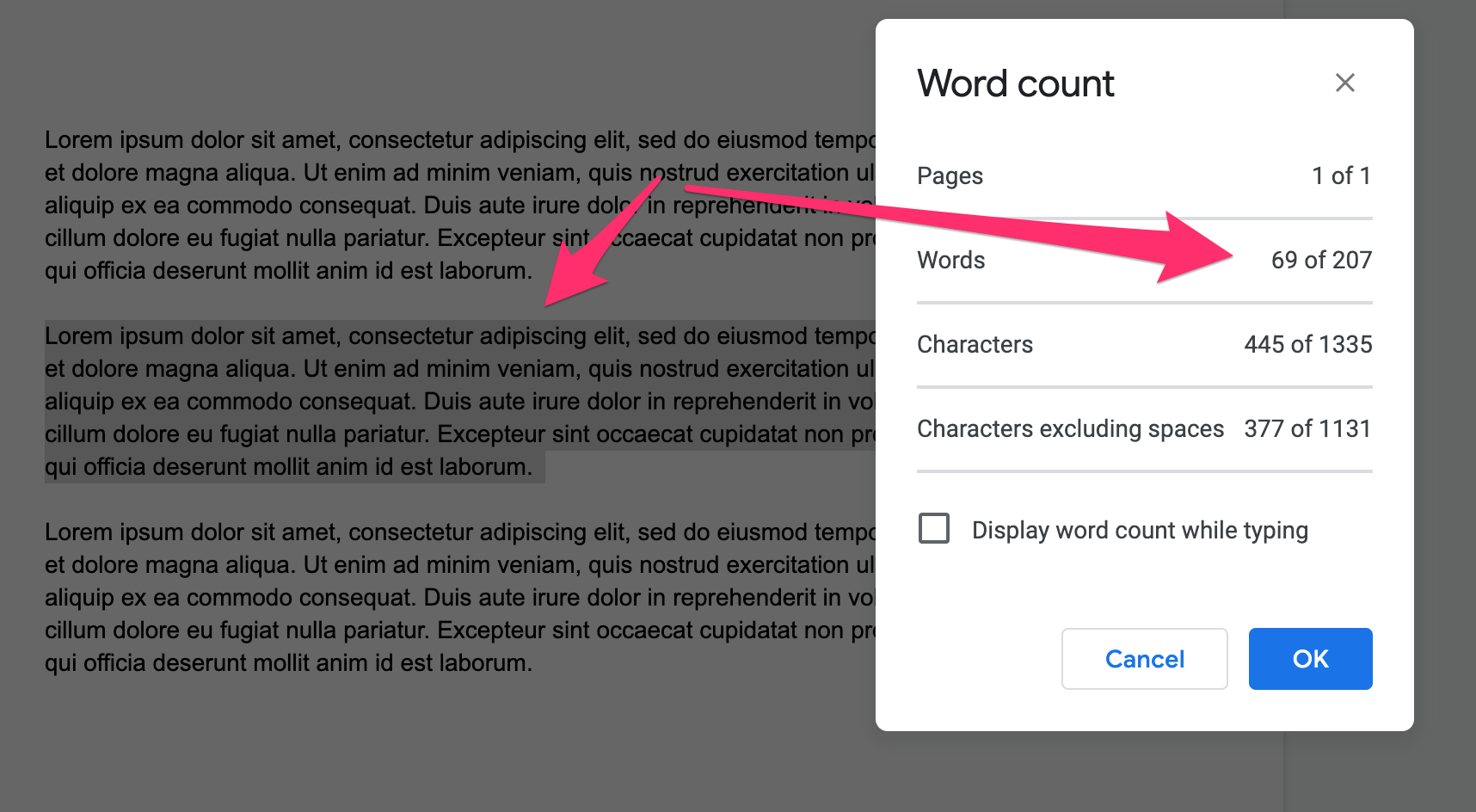
How to Count Words on Google Docs Using Your Android Device
If you’re an Android user:
- Open your document in the app.
- Tap the triple vertical dot menu at the top right.
- Hit Word Count. Magic.
Bear in mind that headers, footers, and footnotes aren’t included in these automatic word counts!
Need your daily dose of knowledge but too tired to read? You can still get your fix with this video!
What if I Just Want to Count the Words in Part of a Google Doc?
If a client wants you to translate only part of a Google Docs, but has sent you the entire document, don’t panic. All you need to do is:
- Select the text that you want to know the word count for.
- Follow the same process for checking the word count for an entire Google Doc, as described above.
How to Check the Word Count in a Google Sheet
Checking the word count in a Google Doc is simplicity itself. Checking the word count in a Google Sheet is more complicated. There’s no direct Word Count menu that you can click or tap on. If your client wants you to quote for a translation that’s in a Google Sheet, you have two options:
- Do a few calculations that run the risk of melting your brain before you’ve even started your day’s translation work.
- Copy and paste the contents of the sheet into a Google Doc or – even better – into Word. Then use that platform’s built-in word count function.
- Use an online tool.
Use a Formula to Check the Word Count in a Google Sheet
If you Google ‘How to check the word count in a Google Sheet,’ you’ll quickly find a number of posts containing complex formulae. These are designed to guide you through counting the number of words in a particular cell or column. To get a total word count, you need to:
- Calculate the number of words in each column.
- Add the results together.
Of course, that’s all assuming the formulae work, which, at the time of writing, none of them did!
Use Copy and Paste to Check the Word Count in a Google Sheet
For a solution that won’t test your patience unduly, opt for the copy and paste method. All you need to do is:
- Paste the contents of your Google Sheet into a Google Doc or Word.
- Use the process above to see the word count in the Google Doc, or the one below to see the word count in Word.
A much more relaxing way to go about things!
Use a Free Tool to Check the Word Count in a Google Sheet
There are also freely available tools online to help you count the number of words in Google Sheets:
- Paste your Google Sheet into wordcounter.net or a similar word counting tool.
Bingo! That’s it.
How to Check the Word Count in Word
If you translate for a living, the chances are you use Word for at least some of your work. Back in 2010, Microsoft claimed that the number of copies of Microsoft Office installed across the globe had hit the one billion mark. Fast forward another decade and the number of global internet users has risen rapidly, while Word is now available as part of the cloud-based, subscription service that is Office 365.
Checking the Word Count in Word for Windows
If you use a Windows laptop or desktop PC, it’s easy to see your word count in Microsoft Word:
- With your document open, look at the status bar at the bottom of your screen. Can you see your word count there?
- If not, simply right-click the status bar and select Word Count from the menu that pops up.
Checking the Word Count in Word for Mac
Do you work on a Mac instead of a Windows machine? If so, checking your word count couldn’t be easier:
- Open the document in Word for Mac.
- Look at the bottom left of the window.
Voilà!
You can also click the number to pop up a box with further details, such as the document’s character count.
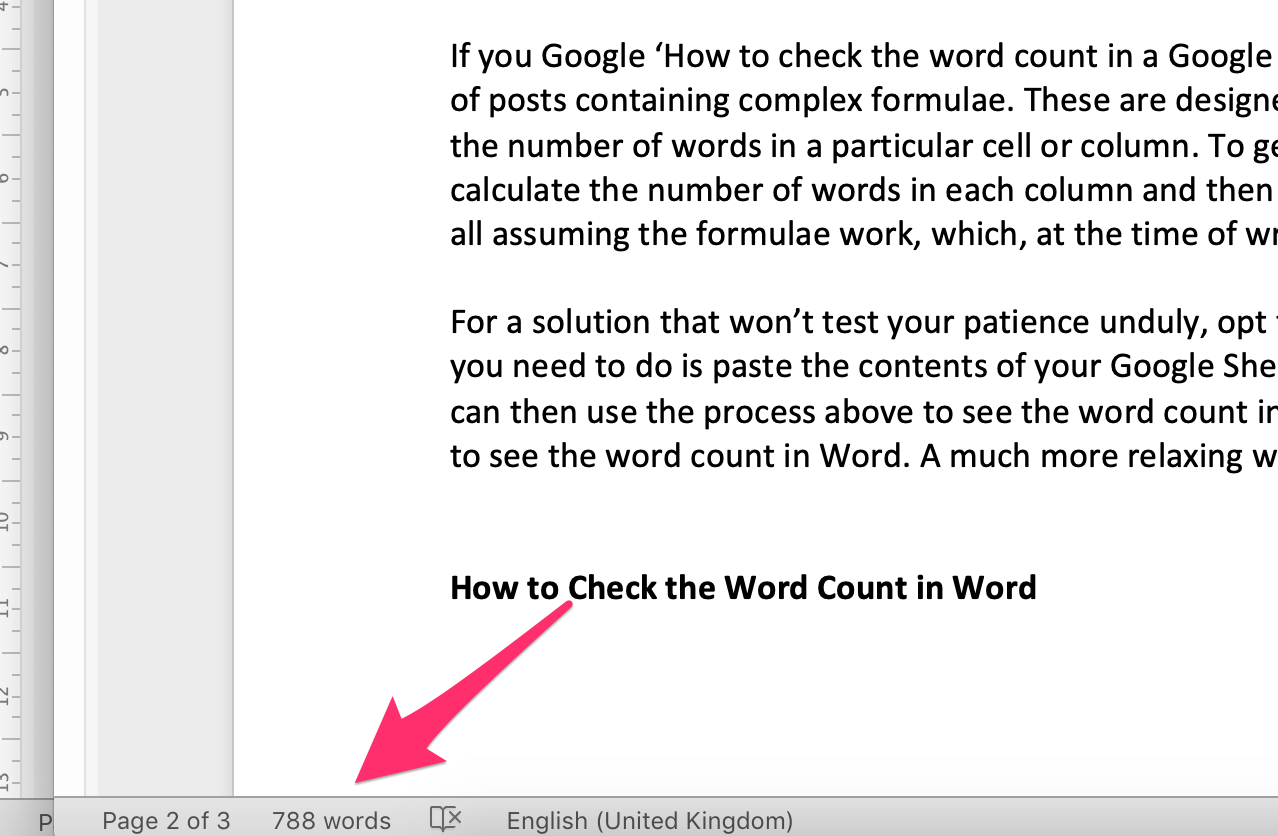
For both Windows and Mac, you can also count the words in a selection of text. All you need to do is select the text in question and then follow the process above.
How to Count the Words in an Excel File
Excel, like Google Sheets, doesn’t make it easy for you to find a total word count. Again, you have a choice between using a complex formula to count your total number of words or copying and pasting the spreadsheet’s contents into Word (or an online word counter tool).
Is =LEN(A1)-LEN(SUBSTITUTE(A1," ",""))+1 a little beyond your usual sums in Excel? Yep, ours too! That’s why we pasted the Excel document’s contents into Word – and had a total word count within seconds.
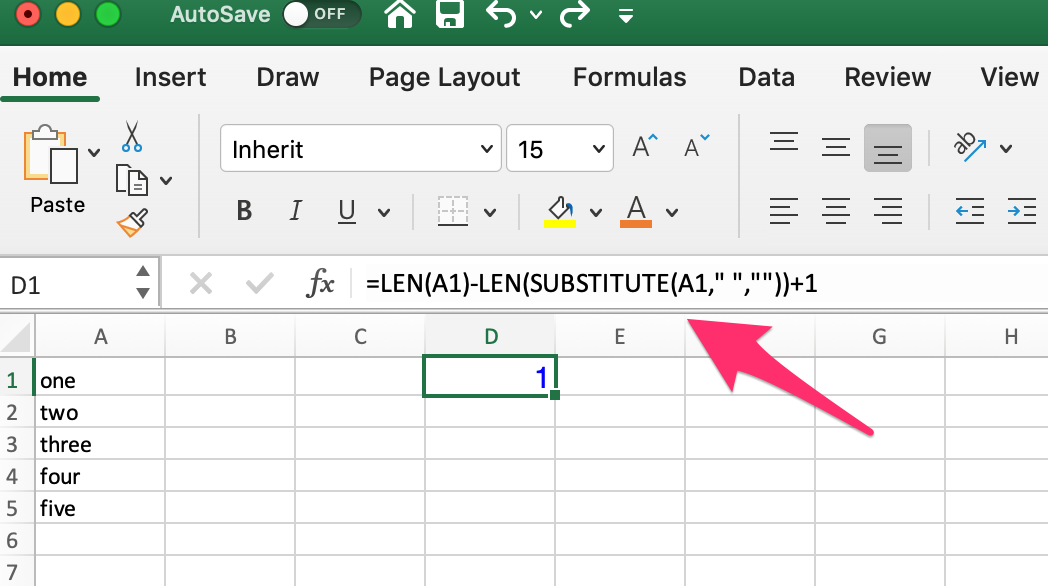
Calculating Word Counts for Video Translation
If you regularly undertake video translation or plan to do so in the future, then knowing how to estimate your word count is essential. Doing so is key to the Tomedes team being able to provide quotes for our video translation service. After all, how can you quote based on a word count when you don’t know what that word count is?
If the client has helpfully provided a script for your video translation job, then you can use that as the basis for the word count. If not, you need to estimate the number of words based on the video itself. Here’s how.
- Watch a minute of the video and count the number of words spoken during that minute.
- Calculate the result by the total number of minutes in the video.
It’s not a precise science, but this should provide you with a rough estimate of the total word count. That means you can provide the client with a fairly accurate translation quote. Just make clear that the cost is estimated and that the final price will be confirmed once you’ve had a chance to transcribe the full content of the video.
Video usually ranges from 100 to 160 words per minute, depending on the type of content. Action movies tend to have one of the lowest rates of words per minute, at around 100, while documentaries are higher, at about 150 words per minute. Fast-paced video content such as comedy has an even higher rate, at around 160 words per minute.
This means that the total word count of a 20-minute video can vary hugely, which is why it’s so important to try and quote for video translation with a fair degree of accuracy.
Remember to quote for translating any content on the screen, too, rather than just the aural element of the video! This might not be so relevant for films, but translators working on video podcasts and webinars can face a substantial amount of written content to translate, as well as spoken.
Finding the Total Word Count in WordPress
If you’re undertaking a website or blog translation project and have access to the client’s WordPress account, you many find yourself needing to check the word count in WordPress. This is another platform that makes doing so nice and easy. Simply click on the post that you want to know the word count for and scroll down to the end of it. At the bottom left of the article, you will see a helpful little word count figure. Easy-peasy.
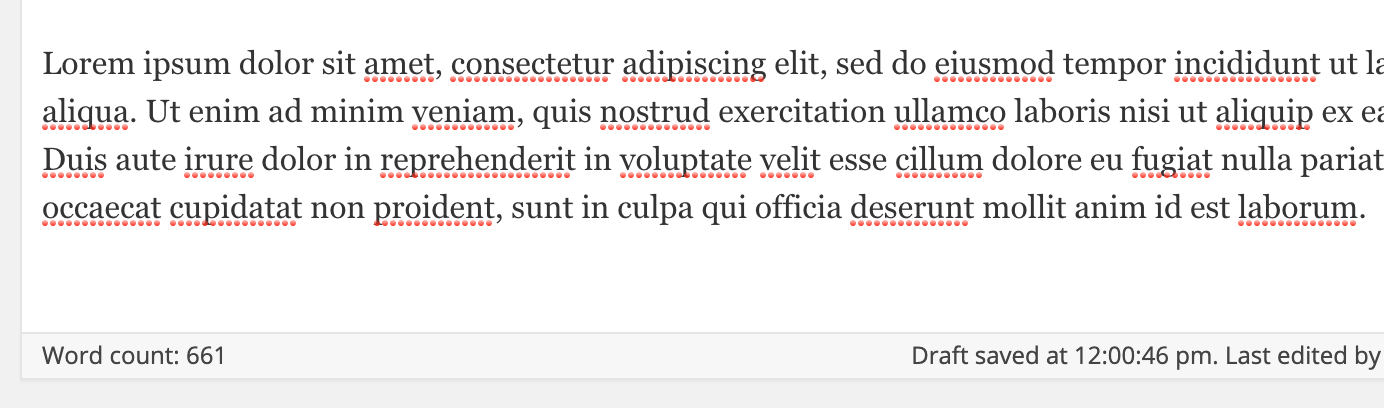
Quoting for Translation Work by Target Word Count
All of the above applies to translation jobs that involve you quoting based on the source word count. Some translators (and some clients) prefer the quote to be based on the target word count. This can be tricky, as no two languages take the same number of words to say the same thing.
Language expansion and contraction are topics that most translators are familiar with. Usually, a translation will have a different number of words from the source document. The size of this difference can vary greatly between languages. If you translate Finnish into English, for example, the textual expansion can be in the region of 30-40%. Translate Spanish to English, though, and you’re looking at a textual contraction of around 15%.
If you need to quote for a translation job based on the target word count, using the Tomedes word count ratio tool can be a great help. Simply input the number of words in your source document and the tool will calculate the approximate number of words in the target language.
As with video translation, if you’re providing a quote based on the target word count, be sure to advise the client that it’s an estimated word count/translation cost.
Additional Guidance for Freelance Translation Professionals
We’ve used this article to cover how to check the word count in a range of file formats and platforms. It’s one of a series of articles designed to support the translators who work with Tomedes and who use our translation blog as a source of guidance and inspiration. As such, we hope you’ve found it useful!
For more great freelance translation tips, it’s also well worth checking out our ultimate guide to freelance translation (link below). You’re also most welcome to leave a comment with your own tips for checking word counts for other file types and platforms. We update our articles regularly, so may include your tip in our next edition!
Read more: The Ultimate Guide to Freelance Translation
Post your Comment